Today on Mytechelite you will learn here How to Show Hidden Files in Windows 10?. Just read the post till end and you will get easily to know the method for free. Before I had explained How to pair openload links in kodi
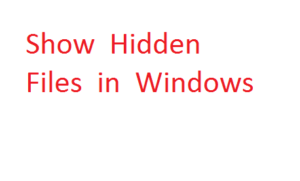
Table of Contents
About hidden Files in Windows 10
Windows is a great operating system which anyone can learn and use easily. There a lot of windows features which a normal PC user doesn’t know about, one such is the hidden files and folders in windows 10. There are 2 types of files and folders in windows which you can change according to your need, one is read only in which you can view and edit and the other is hidden where you can do everything but the file or the folder will be hidden by default.
In hidden file and folders, it is further divided in to 2 types one is the hidden files which are either hidden by a third party software and the other is hidden files which are done by the operating system itself as it is very sensitive and damaging it could corrupt your operating system, in this post I will post method to view both these types of hidden files in windows 10.
Also Read : How to Unlist Phone Number from Truecaller
How to show hidden files in windows 10
As this is one of the most used feature in windows by many users, Microsoft has made the tweaking of this feature easy, still there are two methods to do the same in which the last option will enabled you to see the windows operating system related files, so follow the steps below carefully.
Method 1 – Changing the Settings in Control Panel
- Click on start and locate control panel and open it.
- Select the “Appearance and Personalization” Category from one of the 8 options and then select the “File Explorer Options” in the sub category and a new window will open.
- Now you will see three tabs at the top of the window, which are general, view, and search, click on view and new tab will open.
- In this tab there will be about 15-30 options under the advanced settings, and the third option in the list is the Hidden files and folders, under which you can see 2 options.
- Select the show hidden files, folders and drives option to view all the hidden files in your computer. Similarly select the radio button parallel to Don’t show hidden files, folders, and drives to hide files.
- Now click on apply and then OK and close all the windows and that’s it you can see the hidden files.
Method 2 –Changing the settings directly in the drive path
- Open the file explorer and locate the path where you want to see the hidden files and now check for the options in menu bar.
- In menu bar you can find an option “View” click on it and you can see another option “File Explorer” click it and the same window will open which you saw in the previous method.
- Now you will see three tabs at the top of the window, which are general, view, and search, click on view and new tab will open.
- In this tab there will be about 15-30 options under the advanced settings, and the third option in the list is the Hidden files and folders, under which you can see 2 options.
- Select the show hidden files, folders and drives option to view all the hidden files in your computer. Similarly select the radio button parallel to Don’t show hidden files, folders, and drives to hide files.
- Now click on apply and then OK and close all the windows and that’s it you can see the hidden files.
In this way you can Show Hidden Files in Windows 10. In case if you have any confusion regarding Hidden files in Windows you can comment below. We will get back to you within 24-48 hours.
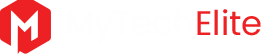
![How to Show Hidden Files in Windows 10? [Latest 2018 Method] How to Show Hidden Files in Windows 10? [Latest 2018 Method]](https://www.mytechelite.com.au/wp-content/uploads/2017/08/Show-Hidden-Files-in-Windows.png)