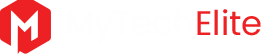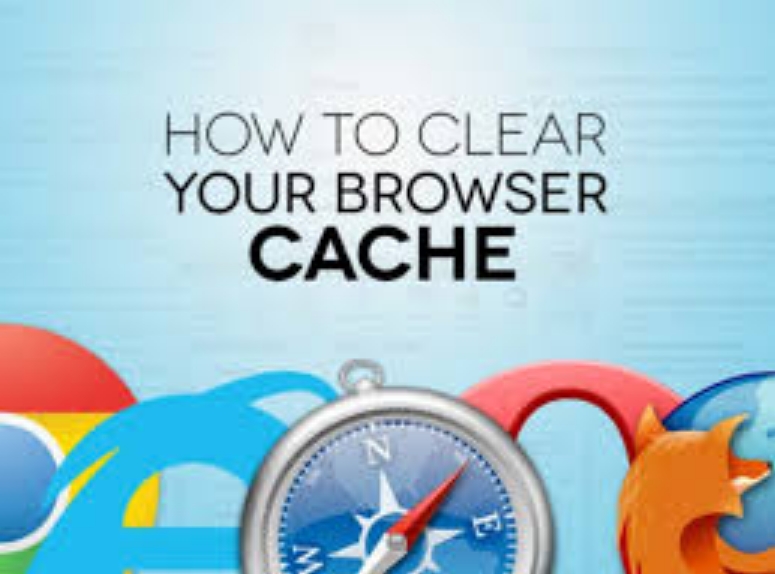How to clear Browser cache and history? Browser hygiene may not be a widespread practice, but periodically clearing your web browser’s cache, cookies, and history is healthy for your browser’s better performance. One uses a browser daily for different actions like checking email, paying bills, shopping online, viewing the video of favorite youtube channel—you see where the trend is going, right: for almost everything and anything.
Deleting history and clearing cookies and cache will erase everything from the browser like saved passwords, but your privacy will be secure, and you will notice that your browser will work better than before.
But, why do browsers create cache, cookies and remember your history if it is bad for their performance?
They remember history and save cache and cookies to help with bandwidth. You look a bit confused. To understand why you have to understand what cache and cookies are?
This article will assist you with that and guide you with a step-by-step process to clear cache, cookies and delete the history on any browser. Note that there is no single universal method to perform this as deleting chrome history, and clearing cookies is different from how you delete history and clear cache on safari.
Related article: Website Speed Optimisation
Table of Contents
Web cache
An HTTP cache, otherwise known web cache, is an information technology that allows caching (temporary storage) of documents, images, and other types of multimedia; in other words, the web documents—to reduce the server lag, thus decreasing the time of loading. This does not mean that your computer stores every web page essentials as you surf online—your browser only stores the information if certain conditions matches; these conditions are nothing but the design of the computer program.
There are two central systems in which they are stored:
- Forward Position System
Let’s say that you search for something and move on to the next page, you realize that there is something essential on the previous page which you overlooked in a hurry, and when you go to the previous page you will find it almost instantly and a new request is not sent to the webserver. This happens because your computer stores the information as temporary storage until you delete the tab. Similarly, there is a web proxy present between the server and client, which agrees to save content upon HTTP evaluation.
- Reverse Position System
This cache is saved on one or more servers to reduce the loading time of a request. This is a content delivery network (CDN) which holds information at various points throughout a system. For example, Google Search Results have the links of the cached content which you accessed recently to help you retrieve the data more quickly.
Web Cookie
An HTTP cookie, or simply known as a cookie, is data that is saved from the website to your computer while browsing.
They are a good tool for a website as it helps them remember the essential information—like, for example, the items added to their cart. Most websites also record users browsing details—for example, which pages you visited the most in the past. While they also keep the account of stateful information such as remembering your password and log-in Id, bank details—if you give them permission to remember.
(Image Credit: Analytics Demystified)
There are many types of Web Cookies like the session cookie, persistent cookies, etc. The most useful and the most common is the authentication cookie which feeds the information to the servers like whether the user is logged in or not.
They are also most vulnerable, as though being encrypted sometimes the middle-man can get access to your information, however, this is not that common especially if you are using private connections. Project Zero, a security analyst team by Google, proved that when on a public network it is much easy for the middle-man to access your information, which has become a common practice for the hackers to know your details. So, it is in one’s best interest to access the web in private mode(incognito) while using the public internet like wi-fi.
Web History
Browsing History is designed to provide users with a back button to see what they have previously accessed. It is nothing but a list that contains information like the time of the visit and the title and link of the website. These are specifically designed to help a user as they do not have to remember what they have visited earlier.
However, it does not mean that your information on visitation is only accessible by you. Many websites, either completely or partially, do record the information—one famous example of this is Google Web History which the company records for its own internal advantages not disclosed to the public.
(Image Credit: Twitter)
There is an advantage of recording everything that you have accessed in the past as it helps you when you want to access it but on the other side, it too has major privacy implications.
Mobile Browsers
Android
(Image Credit: Android Authority)
The steps to clear your cache, cookies, and history may differ depending on the model of your Android version and your preferred browser. Still, there is a unique method that is inbuilt with almost every Android device following which you should be able to clear your cache and data from your application management settings menu:
- Go to Settings and choose Apps or Application Manager.
- Swipe to the All tab.
- In the list of installed apps, find and select the web browser/browsers you use. Select Clear Data and then Clear Cache.
- Exit/quit all browser windows and re-open the browser.
Chrome for Android
(Image Credit: Lifewire)
- Select Chrome menu > Settings.
- Choose (Advanced) Privacy.
- From the “Time Range” drop-down menu, select “All Time”.
- Check Cookies and Site Data and Cached Images and Files.
- Select “Clear data”.
- Quit all browser windows and re-open the browser.
Safari for iOS
(Image Credit: 9to5Mac)
- Open your Settings app.
- Select “Safari”.
- Choose “Clear History” and Website Data and confirm.
- Exit all browser windows and re-open the browser.
Chrome for iOS
(Image Credit: Lifewire)
- Select Chrome menu > Settings.
- Select Privacy.
- Choose “Clear Browsing Data”.
- Choose the data type you want to clear.
- Select “Clear Browsing Data”.
- Exit all browser windows and re-open the browser.
Desktop browsers
Chrome
- In the browser bar, enter:
chrome://settings/clearBrowserData - At the top of the “Clear browsing data” window, click “Advanced”.
- Select the following:
- Browsing history
- Download history
- Cookies and other site data
- Cached images and files
- From the “Time range” drop-down menu, you can choose the period of time for which you want to clear cached information. To clear your entire cache, select “All time”.
- Click “CLEAR DATA”.
- Exit/Quit all browser windows and re-open the browser.
Firefox
- From the History menu, select “Clear Recent History”.
If the menu bar is hidden, press Alt to make it visible. - From the Time range to clear: drop-down menu, select the desired range; to clear your entire cache, select “Everything”.
- Next to “Details”, click the down arrow to choose which elements of the history to clear; to clear your entire cache, select all items.
- Click Clear Now.
- Exit/Quit all browser windows and re-open the browser.
(Image Credit: Bitdefender)
Microsoft Edge
- In the top right, click the Hub icon (looks like a star with three horizontal lines).
- Click the History icon (looks like a clock), and then select “Clear all history”.
- Select Browsing history, then Cookies and saved website data, and then Cached data and files. Click “Clear”.
- After the “All Clear!” message appears, exit/quit all browser windows and re-open the browser.
(Image Credit: Business Insider)
Internet Explorer
Microsoft regularly ends support for Internet Explorer versions and prior to version 11, all others are not recommended by the company. UITS strongly recommends that you upgrade to a new operating system if your current system does not support Internet Explorer 11. If you experience difficulty with Internet Explorer, make sure compatibility mode is turned off.
- Select Tools > Safety > Delete browsing history.
If the menu bar is hidden, press Alt to make it visible. - Deselect Preserve Favorites website data, and Select:
- Temporary Internet files or Temporary Internet files and website files
- Cookies or Cookies and website data
- History
3. Click Delete. You will see a confirmation at the bottom of the window when the process is complete.
4. Exit/quit all browser windows and re-open the browser.
(Image Credit: Centenary College of Lousiana)
Opera
- From the Opera menu, Select Settings, then Privacy & Security, and then Clear browsing data.
- In the dialog box that opens, from the “Obliterate the following items from” drop-down menu, Select The beginning of time.
- Select the following:
- Browsing history
- Download history
- Cookies and other site data
- Cached images and files
4. Click Clear browsing data.
5. Exit/quit all browser windows and re-open the browser.
(Image Credit: University of Wisconsin)
Safari
- Click on the Safari drop-down menu and select Preferences.
- Click the Advanced tab. Select the Show Develop menu in menu bar checkbox and close the Preferences window.
(Image Credit: iPhoneData)
- Select the Develop drop-down menu. Click Empty Cache.
(Image Credit: businessinsider)
Similarly, you can choose the ‘History’ tab and at the very bottom of the drop-down menu, you can opt for “Clear History” after deciding the time-frame.
(Image Credit: macworld UK)
Using the incognito is not always the option—so it is better to clear the junk occasionally. But remember, when you are on a public network it is best that you use private mode as it does not allow the middle-man to access your cookies and useful information. Deleting history, clearing cookies, and cache does not mean that you have completely removed your online presence. You can visit google.com/history and delete further—which is a record maintained by the company.