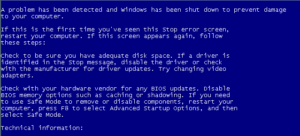Table of Contents
Meaning of BlueScreen
Luckily, there are various procedures to address blue screen errors in Windows 7. You need to be able to log into your system (after a system crash because of a BSOD) to fix potential mistakes following the methods that I outline below.
Causes for Bluescreen in Windows 7
1. Device drivers
2. RAM errors
3. HEAT
There are less common causes such as a failing PSU (power supply). But for many users it is going to be among the top three offenders listed above. Before you continue, it is important that you scan your PC and be sure all of your hardware device drivers are updated. This will solve most blue screen difficulties.
For example you may use Driver Finder and use it on a daily basis to maintain my up to date. When you make sure that your drivers are updated, you may use the methods which are outlined below in the post.
Note: You may be prompted to enter your administrator’s password when you attempt to perform certain system tasks. Click System Restore (when you visit System Restore pop up in the list of search results). There is the choice on the restore utility to select “Choose another restore point”.
Unless you’ve got a specific reason to pick a different date and time than what Windows recommends, simply pick the recommended option mentioned in the steps Below.
If you choose to Pick another one, follow these steps:
1. Click on this desired time and date, and Windows 7 will perform a scan for any affected programs in that restore point.
2. Once done, click Next and follow the directions given. As soon as you’ve chosen the restore point, your system will begin the partitioning process, after which you’ll need to restart the machine.
Method 2: Check memory Issues Memory management issues may also cause a BSOD in Windows 7. Windows 7 includes a Memory Control Diagnostic tool that finds and solves problems associated with memory.
1)Click Windows Memory Diagnostic Tool (from the search results).The machine will restart, and you will need to follow the directions given on the screen. Unsupported hardware may also create a BSOD error. The simplest solution for this problem is to uninstall these hardware. It’s possible to detect the hardware that is making the issue via the Device Manager in Windows.
2. Sort “Device Manager” from the Search box.
3. Click Device Manager (from the list of results).
4. Start looking for devices with a red cross (x) against their name. These devices aren’t supported by Windows 7 and may be among the reasons for BSOD errors.
5. Right click on those devices, and choose Uninstall. A corrupt registry may also result in BSOD errors in Windows 7.
There are both paid and free versions available and they both have pros and cons. The majority of the registry cleaner available are simple to install and operate. The cleanup process is automated, and the applications also backup the registry before cleanup, which acts as a safeguard. You can restore the registry to its previous state if you experience system errors after the cleaning procedure. There is no need to panic when you find a BSOD error in your display. Just stay calm and stick to the checklist above to Fix Bluescreen error.
How To Read BoSD Error Codes ?
There are many ways to fix bluescreen problem, but i found one the simple and easy way.
How To Fix BlueScreen Error ?
Step #1)
Open your browser.
Step #2)
Download the hotfix from microsoft windows website.
Step #3)
Hit the option ‘Download Hotfix Available’.
Step #4)
Accept the terms and conditions.
Step #5)
Enter the email address and the unique code.
Step #6)
Now hit on request Hotfix.
Step #7)
Soon you will get confirmation mail.
Step #8)
Now get the latest update to fix the bluescreen error.
It will help you to solve your problem easily.
OR
You can scan your computer with some reputed antivirus software. Scanning will help to remove the malware and it will easily fix the bluescreen error.
So did this article helped you to fix the bluescreen problem? Which method you found more easier?
Conclusion
I highly recommend you all to use this simple method to Fix Bluescreen. If you are still confused, comment below or contact me. If you found this article useful, please share it on your social profiles.
‘Sharing is caring’.
Have a great day ahead !!
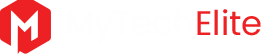
![Fix Bluescreen for Windows 7 2018 [Method Updated 2018] Fix Bluescreen for Windows 7 2018 [Method Updated 2018]](https://www.mytechelite.com.au/wp-content/uploads/2015/08/blu.png)