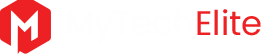Android device are been used widely worldwide. We all save some data like contacts or any gallery files in our Android device. Here on mytechelite you wil get to know how to Recover Deleted Files Free for android, windows, SD card, Memory card, etc
There are many reason for losing important data. Sometimes we delete it due to some reasons like unnecesity or some other reasons. But later on we sometimes feel to recover all that deleted data or files. So how to do all this?. Why to worry when you have “MobiKin Doctor for Android”. It will solve this problems in an easy way.
Table of Contents
What are the System Requirments for MobiKin Doctor ?
#1) Operating system should be Windows 8.1, 8.7 , Vista, XP.
#2) RAM should be 512 or above.
#3) Hard disk space should be 1GB or more.
#4) Processor must be 750MHz Intel or AMD.
#5) Android system must be Android 2.0 to Android 4.4.
#4) Processor must be 750MHz Intel or AMD.
#5) Android system must be Android 2.0 to Android 4.4.
Features Of MobiKin Doctor
#1) It supports 2k+ Android device models.
#2) It recovers upto 8 type of files on Android like photos, contacts, SMS, music and many more.
#3) Works well as a professional backup tool.
#4) Preview details content before recovery.
How to Use or How Do I Start with MobiKin to Recover Deleted Files Free?
Follow these simple steps and recover all your lost data or files.
#1) Download and Install MobiKin Doctor for Android.
#2) Make sure your Android device is detected by program.
#3) It will start recovering Contacts and SMS from Android Device easily.
Now you can Imagine this is so easy to do. Try it so you can recover your lost data. What if your Android device is water damaged. So here’s the solution for ‘How to recover data from water damaged Android Device’. Just follow these simple steps.
How to Recover Data From Water Damaged Android Device ?
#1) Connect your device to computer with USB cable.
#2) Enter settings < Applications < Development < USB debugging. (For Android 2.3 or earlier).
#3) Enter settings < developer options < USB debugging. (For Android 3.0 to 4.1)
#4) Enter settings < About phone < Tab “build number” for several number of times until you get a note ‘you are under developing mode’, now back to settings < developer options < USB debugging. (For Android 4.2 or newer).
#5) Root your Android phone or tablet if you want to conduct a comprehensive scanning on your device. Now you can launch the program and it will detect the device automatically.
#6) Turn your device and click ‘OK’ button to allow the USB debugging and turn on USB storage on the device, it will be scanned and founded that data on internal and external SD card.
#7) Once the scan is finished, files have been categorized and displayed in the left panel. Preview the details information under these folders, then find and select the data which you want to restore. Hit the recover button to save them on your computer.
What else you need, when you can recover your data with the wonderful App. Why to worry when ‘MobiKin Doctor for Android’ is available.
Conclusion
I highly recommend you all to try this App and get back your lost data. Hope you all enjoyed the description. If you found this article useful, please share it on your social profiles. In this way you can Recover Deleted Files Free for Android, Windows, SD card, Memory card, etc